Centralized Kong Management with Active Directory/LDAP
Kong Enterprise provides customers with the fastest, most scalable and flexible API management solution in the market. One of Kong's main advantages is the ability to quickly deploy and integrate with a customer's ecosystem of already-deployed solutions for identity management and monitoring.
As customers choose Kong to drive the decentralization of their applications, it’s critical to empower teams for end-to-end deployment while maintaining security and compliance. To do this, application groups should have enough access to accomplish their goals of rapid/automated deployments without granting too much access which could impact other teams.
Kong's Workspaces, fine-grained role-based access control (RBAC) and concepts of Teams and Groups allow customers to accomplish this goal while integrating with the most prevalent identity management systems like Active Directory (AD) to drive proper security and compliance.
If you're new to Kong, a Kong Workspace is the ability to segment a single Kong installation into micro Kong environments that can be used by multiple teams.
For this blog post, we will look at Engineering Manager Fel Santiago and how we can use Active Directory to provide Fel the access he needs to manage his applications with Kong.
In particular, we will look at how Kong Workspaces, Teams and RBAC capabilities allow centralized access to be driven by the corporate Active Directory environment. This blog post equally applies to any Enterprise LDAP directory. In particular, we will accomplish the following:
- Integrate Kong with Active Directory
- Confirm AD user Fel can authenticate to Kong Manager
- Create a new Workspace for the Engineering group
- Assign an AD group a Kong role in the Engineering Workspace to confirm AD groups can be used to drive access to Kong
To follow along and perform this integration your environment, you'll need:
- Kong Enterprise installed and Kong Manager enabled. See Kong's installation instructions.
- An AD environment to integrate with
- A service account and password to bind to AD
- One AD group
Let's get started.
Step 1 – Confirm Kong Is Installed Correctly and the Kong Nodes Can Communicate with AD
Confirm Kong Enterprise is properly installed and Kong Manager is enabled by opening a browser and visiting http://<your_host>:8002 where <your_host> is the IP or hostname/fqdn of the host where Kong Manager is running.
If Kong is running and Kong Manager is properly configured, you will see Kong Manager load successfully.
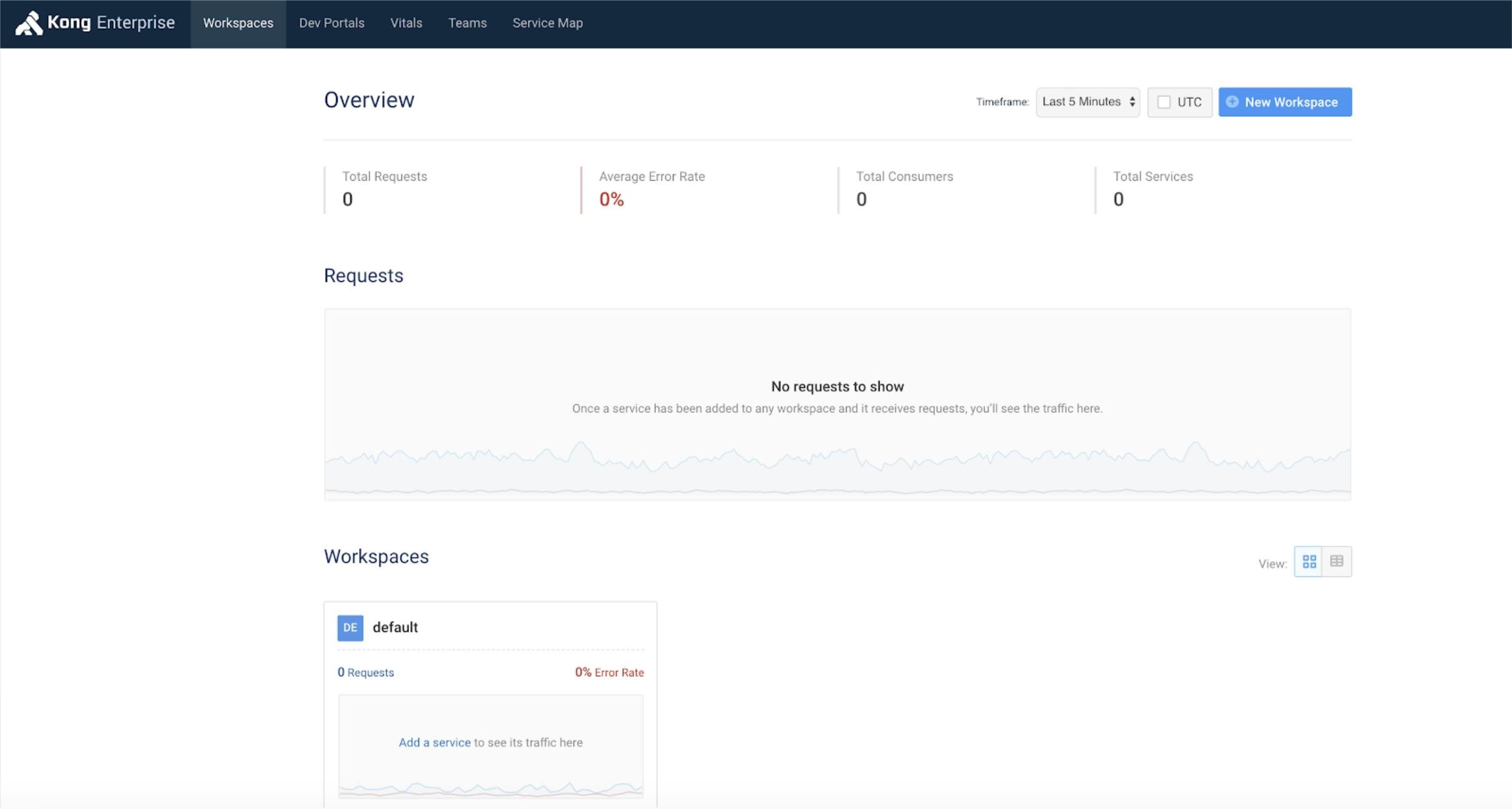
Next, let's confirm the Kong nodes can communicate with the AD environment to authenticate and look up users/groups. There are a number of ways to do this, but a simple ping to the domain, if your environment allows, should confirm. The AD environment I will be using is kongad.com.
Step 2 – Set Up the Access Model
The next step is to configure Admins, Groups and Roles in Kong to drive the appropriate level of access.
In this environment, we will set up the following access model:
- Create a new Workspace for our Engineering group named Engineering
- Create a mapping between the Kong Workspace admin role and the AD group to allow the AD group to drive access
- Create a new Kong Admin that maps to an AD user that should have access to Kong
The end result is the AD user should be able to authenticate to Kong Manager with AD credentials and have access to only the Engineering Workspace as a Workspace admin.
Create a Workspace
Let's create a Workspace by clicking on the New Workspace button, providing the name Engineering and picking our preferred color.
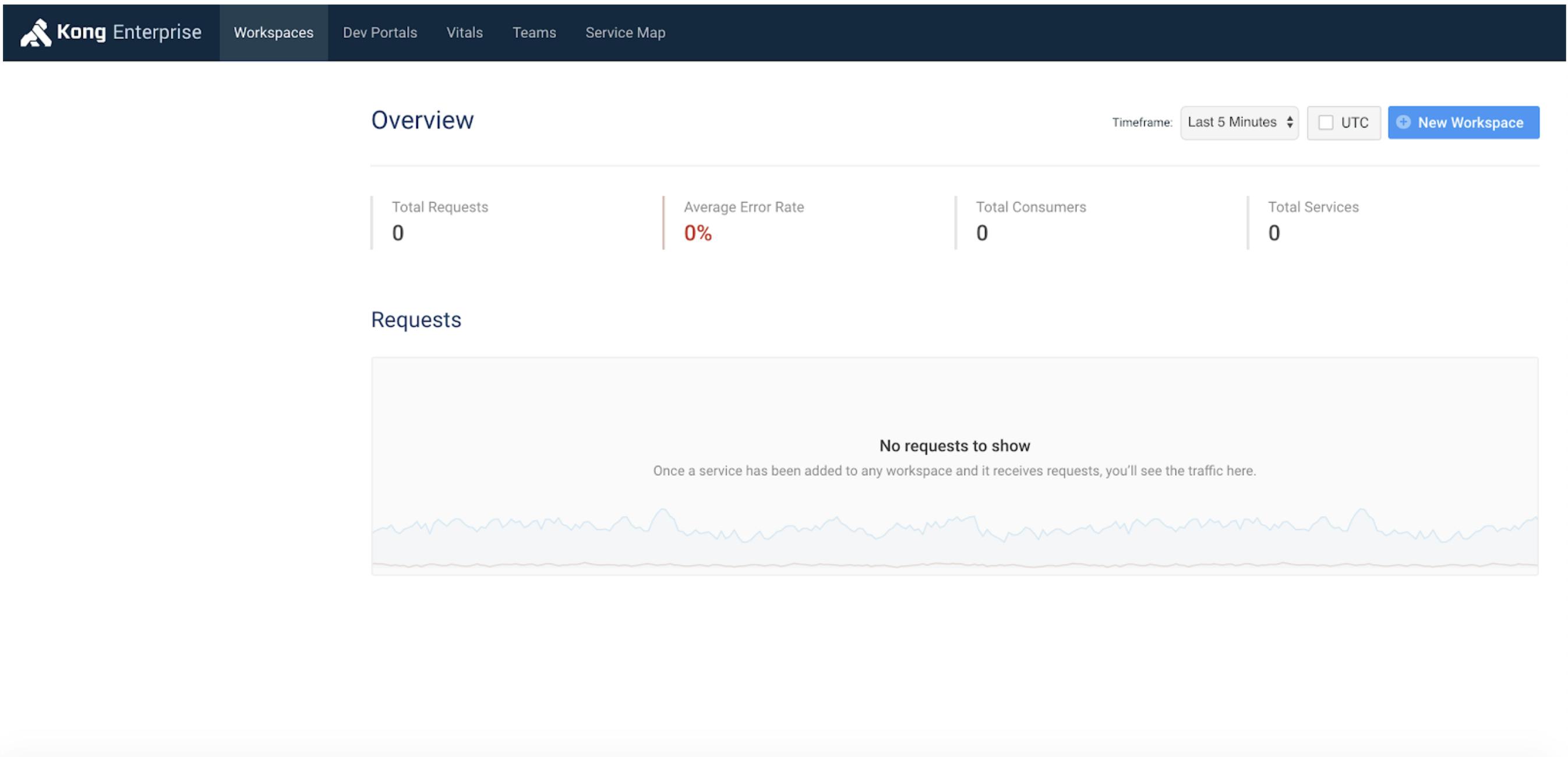
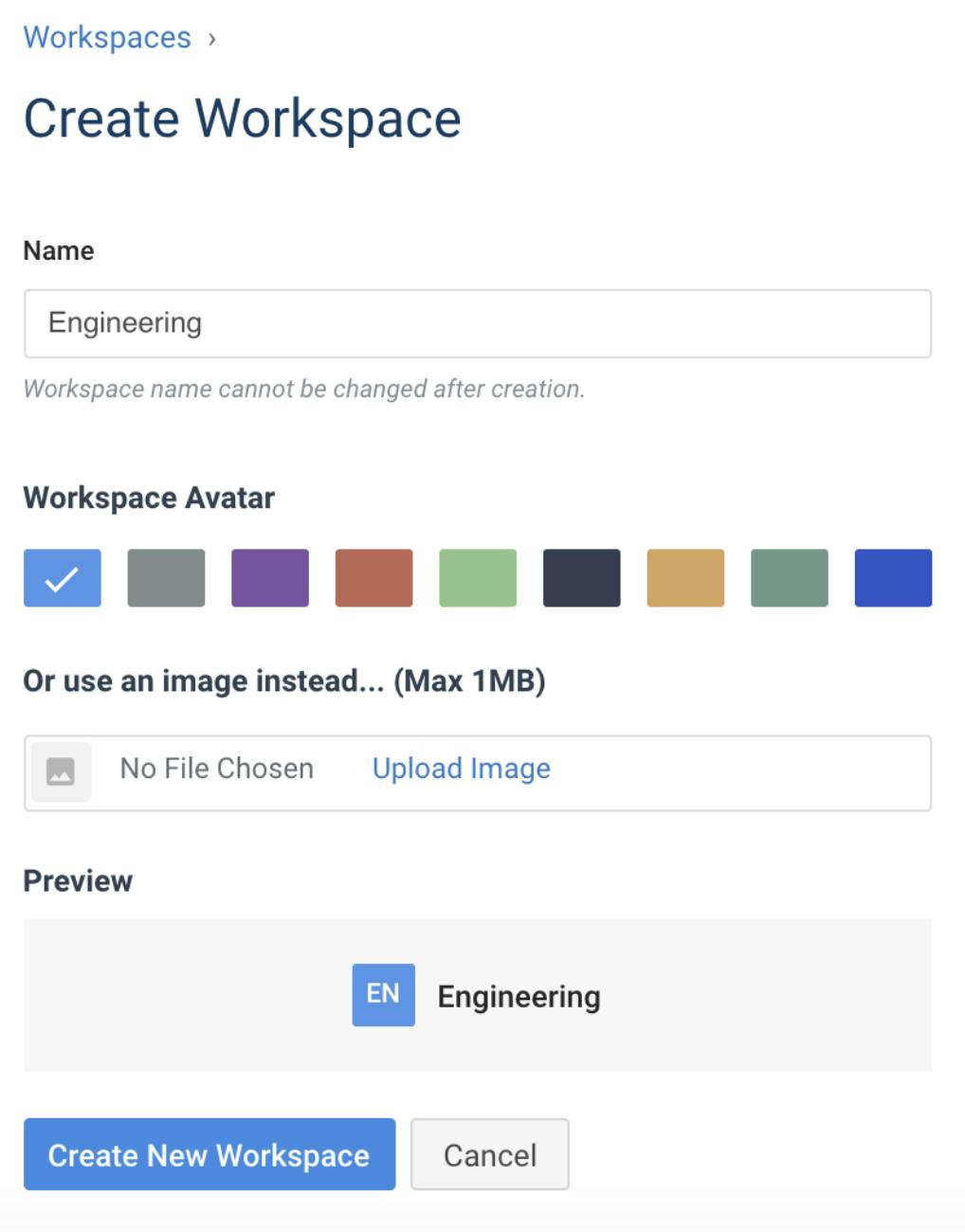
Once completed, Kong will open the Engineering Workspace.
Mapping Groups to Kong Roles
Let's now map a group in Kong to an AD group. To do this, we select Teams in the navigation bar, select the Groups tab and click New Group. Give the group the same name as the AD group you want to map, click Add/Edit Roles and select the Engineering Workspace-Admin role.
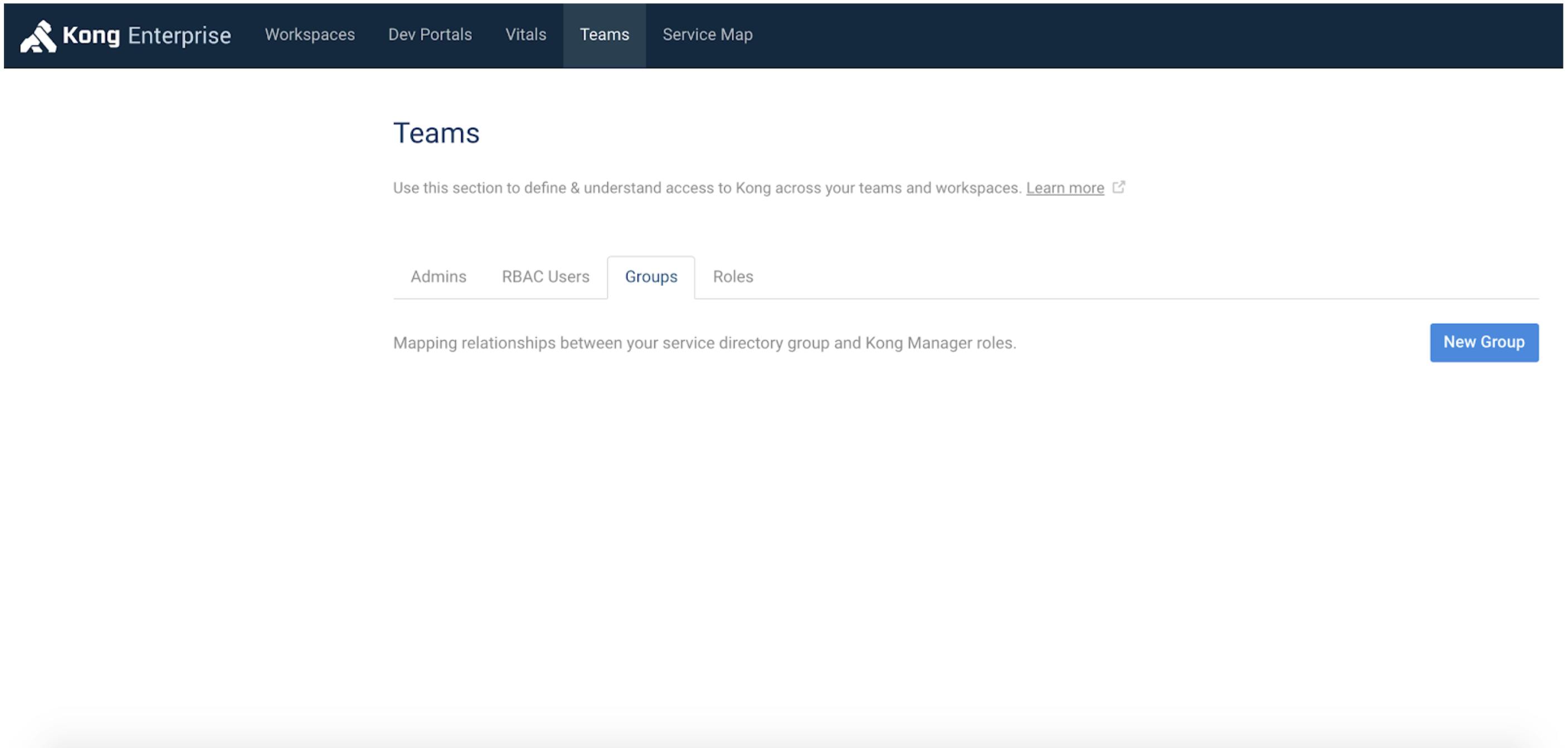
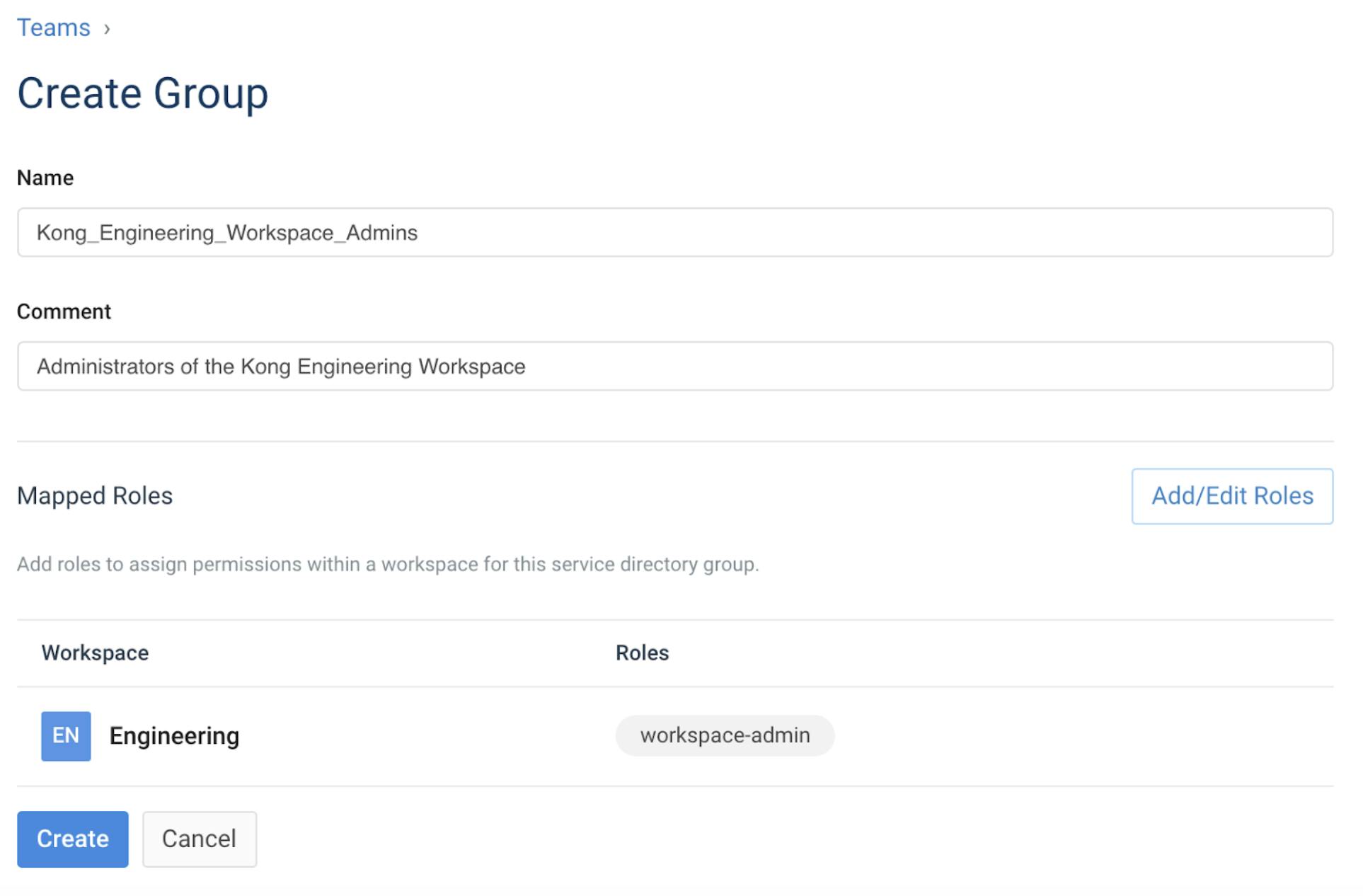
Any AD user that's a member of this group will be a Workspace Admin in the Engineering Workspace.
Create Kong Admins
The next step is to create Kong Admins that match the names of the users AD that will administer Kong.
In my AD environment, I have a user with samAccountName of Fel that's a member of the AD group Kong_Engineering_Workspace_Admins.
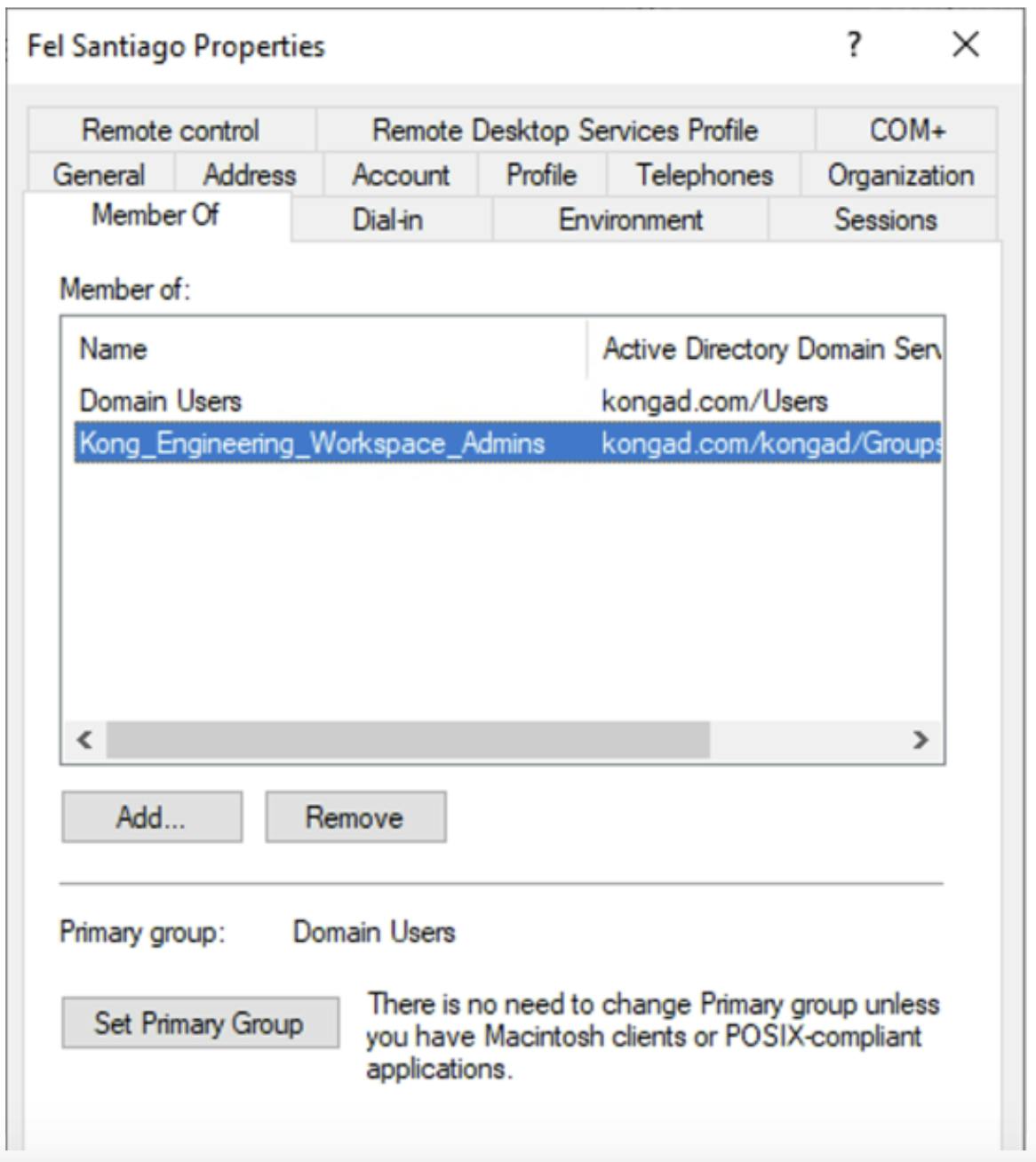
To create a Kong Admin, click on Teams, the Admins tab and click +Invite Admin. Enter an email address, set the username and custom_id to the AD user's samAccountName - Fel in my case. To enable access for this user to the Kong Admin API, check the box Enable RBAC token.
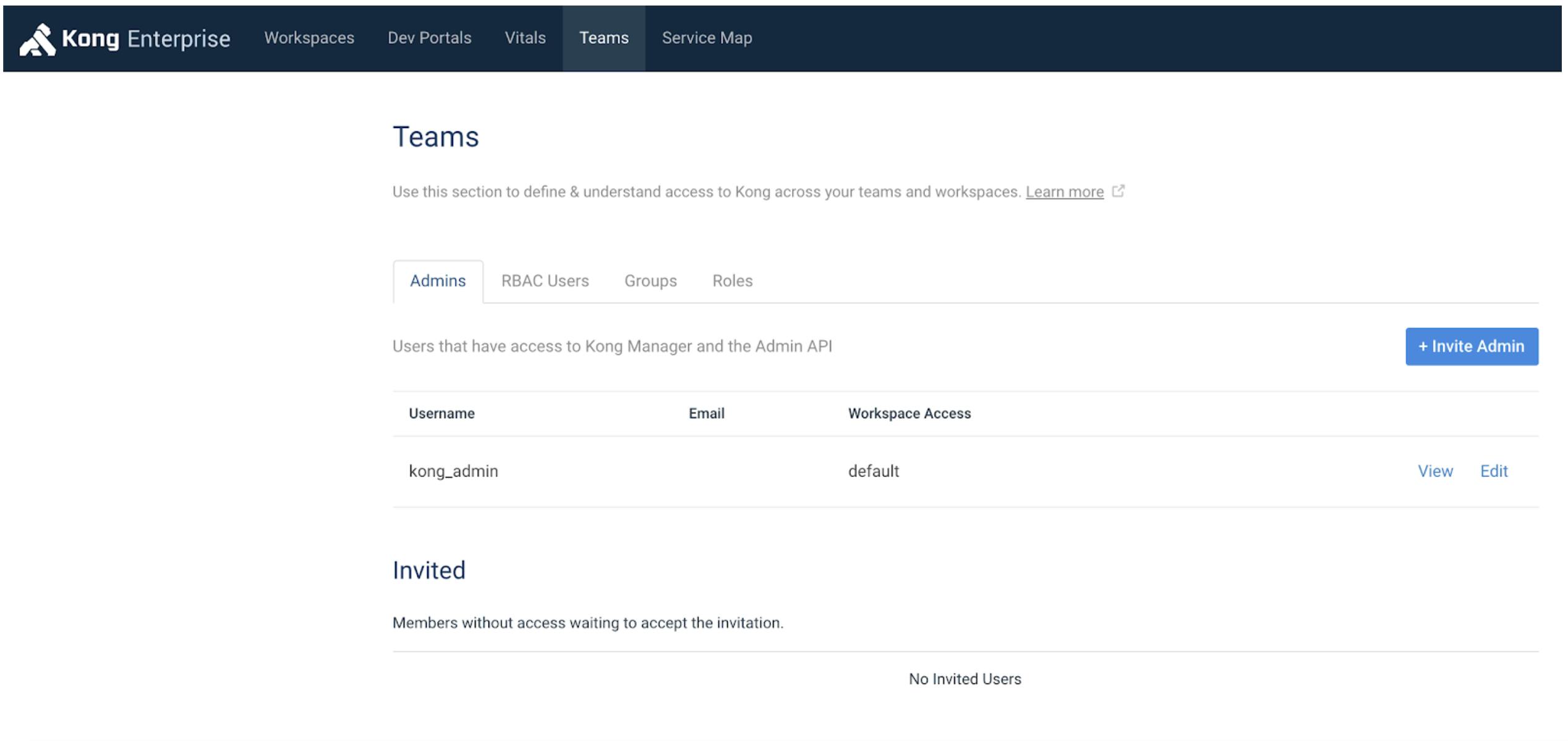
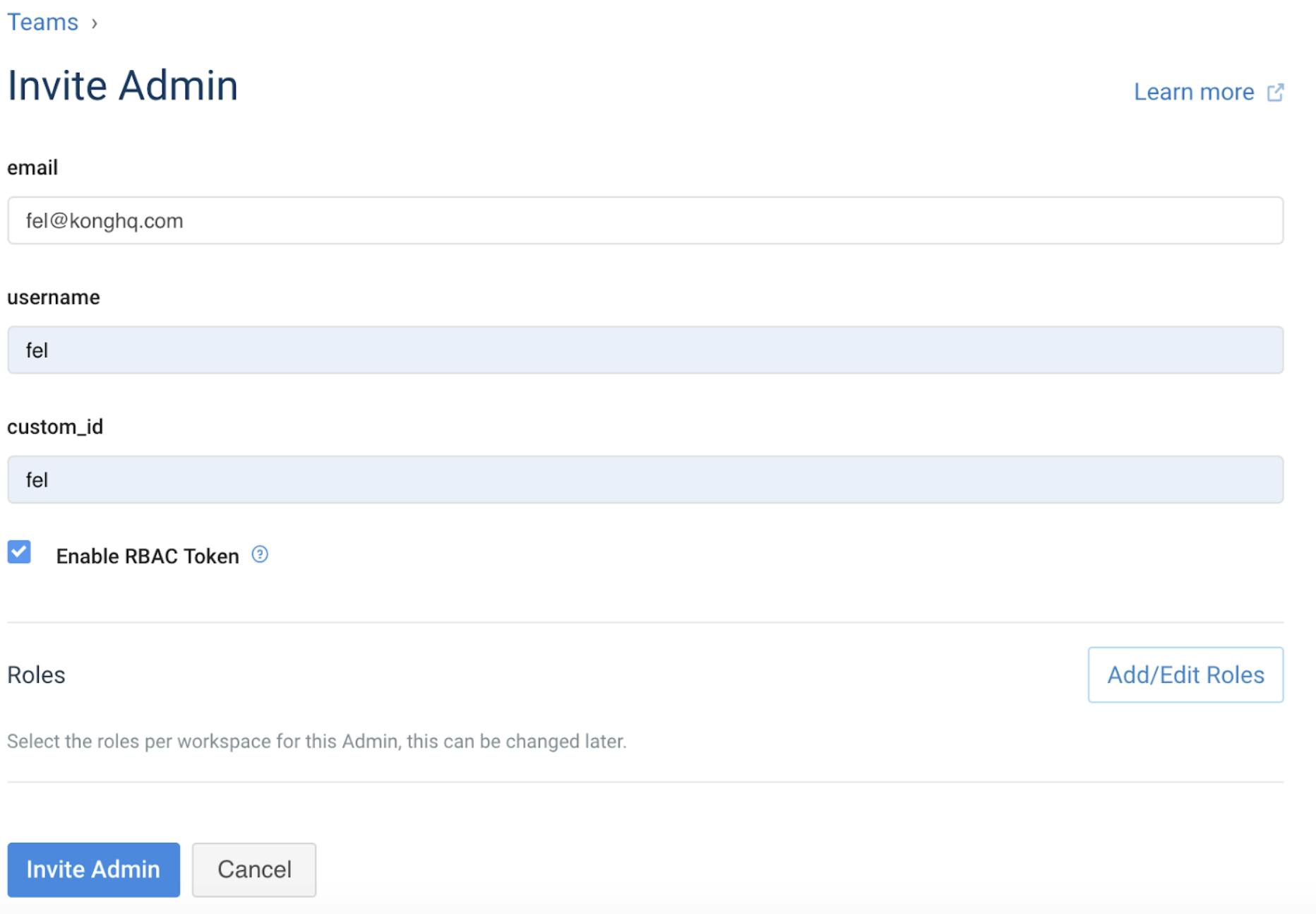
Note we will not select any Roles for the Admin(s) since the user's role will be inherited by the roles their AD group membership is mapped to.
Step 3 – Integrate Kong With the Existing AD Environment
For the purpose of this blog post, we will be conducting a rather simple integration with no TLS.
Log on into the Kong node(s) where Kong Manager is enabled, edit /etc/kong/kong.conf and set the parameters below with the settings specific for your environment.
Let me explain the key parameters to make this integration work. For complete details on these parameters, see the Kong advanced ldap plug-in page.
- attribute – This is the user attribute Kong will look for in AD to authenticate the user
- bind_dn – The distinguished name (DN) of the service account used to bind to the directory to authenticate and look up identities
- base_dn – The distinguished name (DN) used to search for users
- group_base_dn – The distinguished name (DN) to use to search for groups
- group_name_attribute – This is the group attribute Kong will search for groups in AD
- ldap_host – The name of the AD domain
- ldap_password – The password of the bind user configured in bind_dn
Save your configuration and restart Kong:
/usr/local/bin/kong restart
Once Kong is integrated with Active Directory, you can use AD principals to drive access in Kong.
Step 4 – Validate the Integration
Now it's time to validate the integration. Open a new private/incognito window and visit Kong Manager at http://<your_host>:8002.
Log on with the Kong Admin(s) configured in Step 2 with the Active Directory password and confirm the user can only access the Engineering Workspace. In my case, the username is fel and entering a correct AD password allows the user to login.
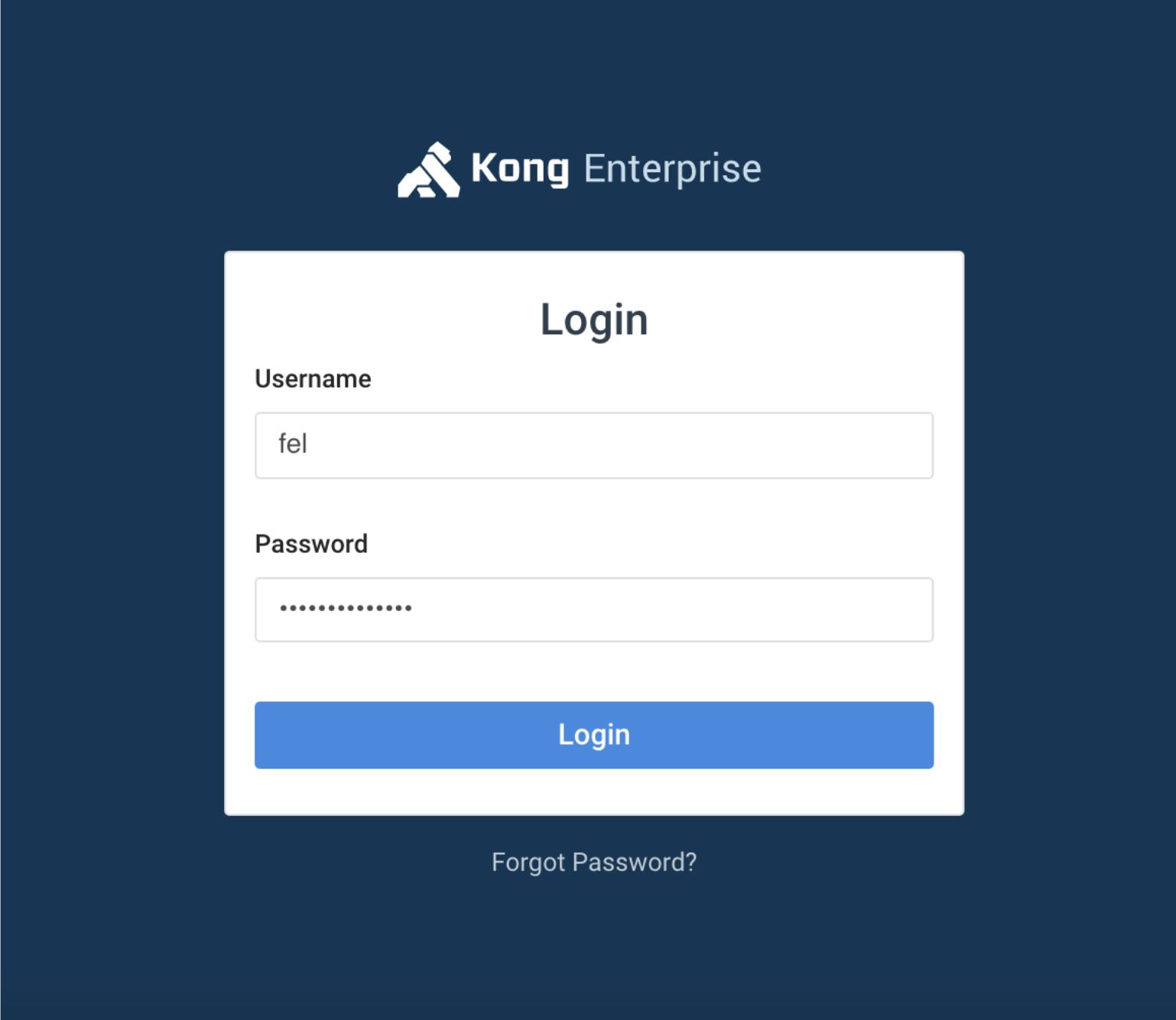
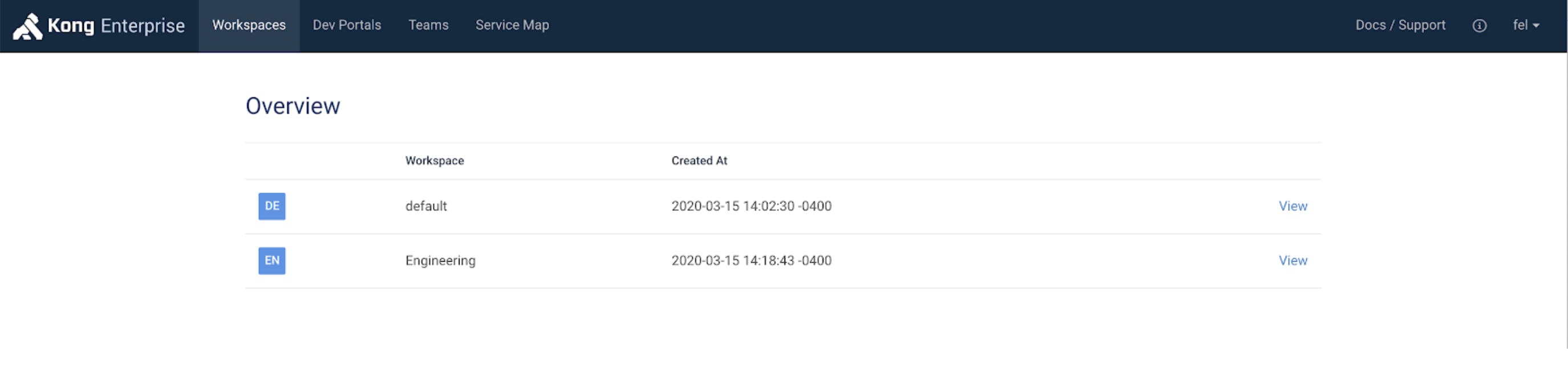
Let's click on the default Workspace to validate if the user has access. As expected, the user has insufficient access.
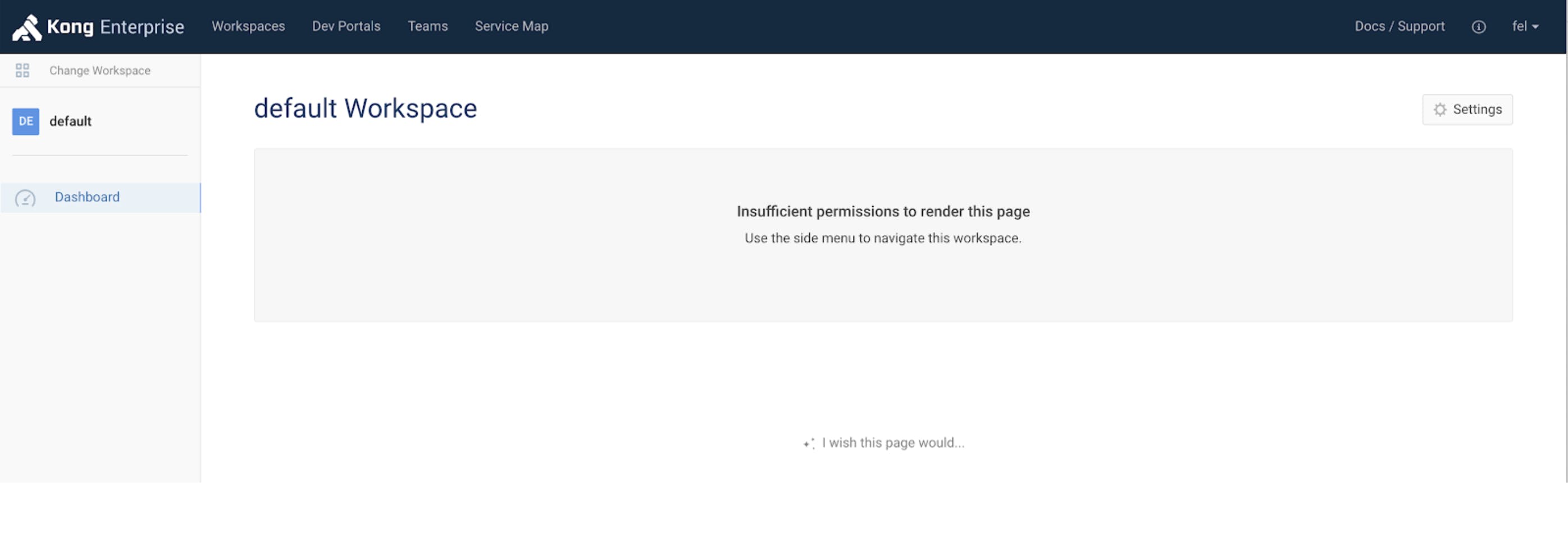
Go back to Workspaces and click on Engineering Workspace, and this time the user fel has full access to the Engineering Workspace. Success!
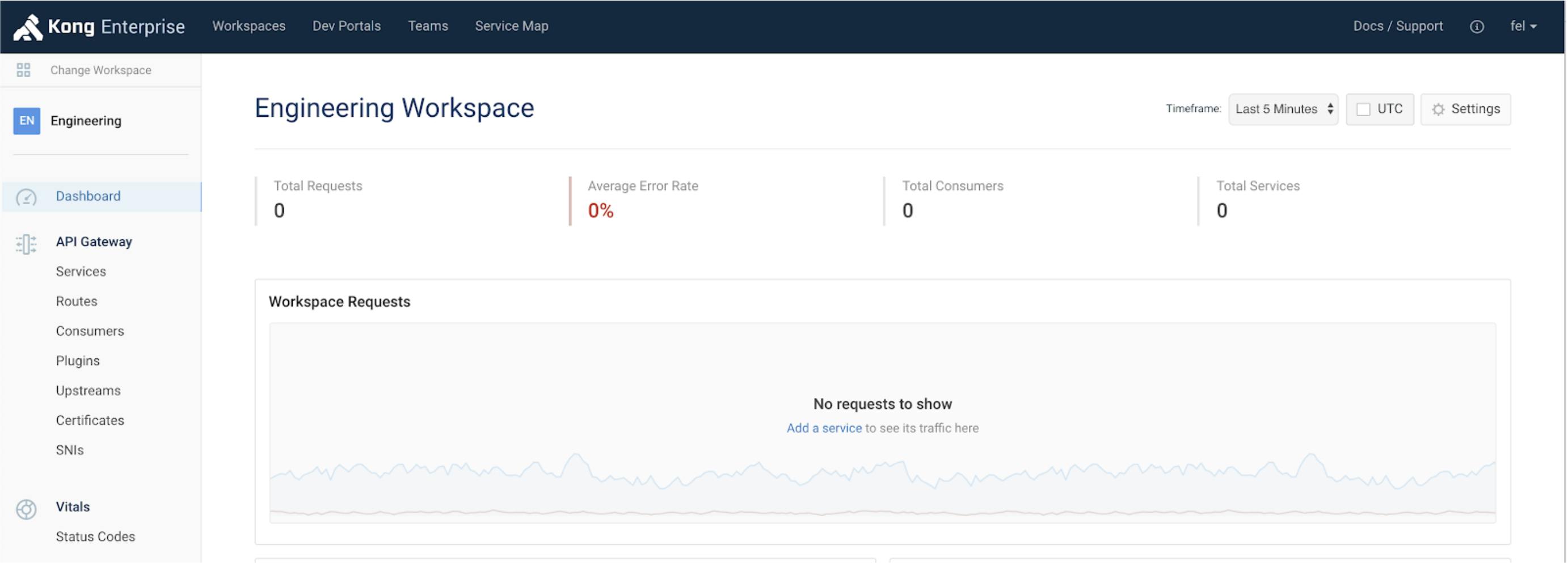
Note: The default user for Kong is kong_admin. Once you enable LDAP authentication, the kong_admin user will not be able to authenticate unless you a) create an AD user with samAccountName of kong_admin or b) you change the name of kong_admin to match an AD user. Instructions to accomplish the latter can be found here.
I hope you found this blog post helpful! In summary, we've looked at how integrating Kong with Active Directory helps customers accelerate the move to decentralized applications by empowering teams for end-to-end delivery while maintaining security and compliance. In a future blog post, we will cover how Kong can deliver these same benefits with any OpenID Connect compatible solution.
