Kong Gateway Tutorial: Running With a GUI in <15 Minutes
In this Kong Gateway tutorial, you'll learn how to:
- Download and install Kong
- Add a service
- Add a route
- Add the key authentication plugin
- Add the proxy cache plugin
- Test plugins using Insomnia
Keep in mind that these instructions are a starting point. You may need to change some of the steps to harden your environment when running in production. For more detailed information, visit our Kong Gateway documentation.

Note: The remainder of this guide will walk through a self-managed deployment of Kong Gateway. If you want to run Kong Gateway as a part of a production-ready API platform, you can get started with Konnect for free in under 5 minutes.
Why Use Kong Gateway?
One of the reasons that companies like UnitedHealth Group/Optum deploy Kong Gateway is to modernize a monolithic application and make it more scalable.
For example, in the application diagram below, if I wanted to scale up the "Items" service to handle more load, I would have to scale up the whole application. Instead, I want to break the application into smaller pieces called modular services or microservices. Then I can scale each service as needed, distribute the service close to its data source and focus on building that service's business logic.
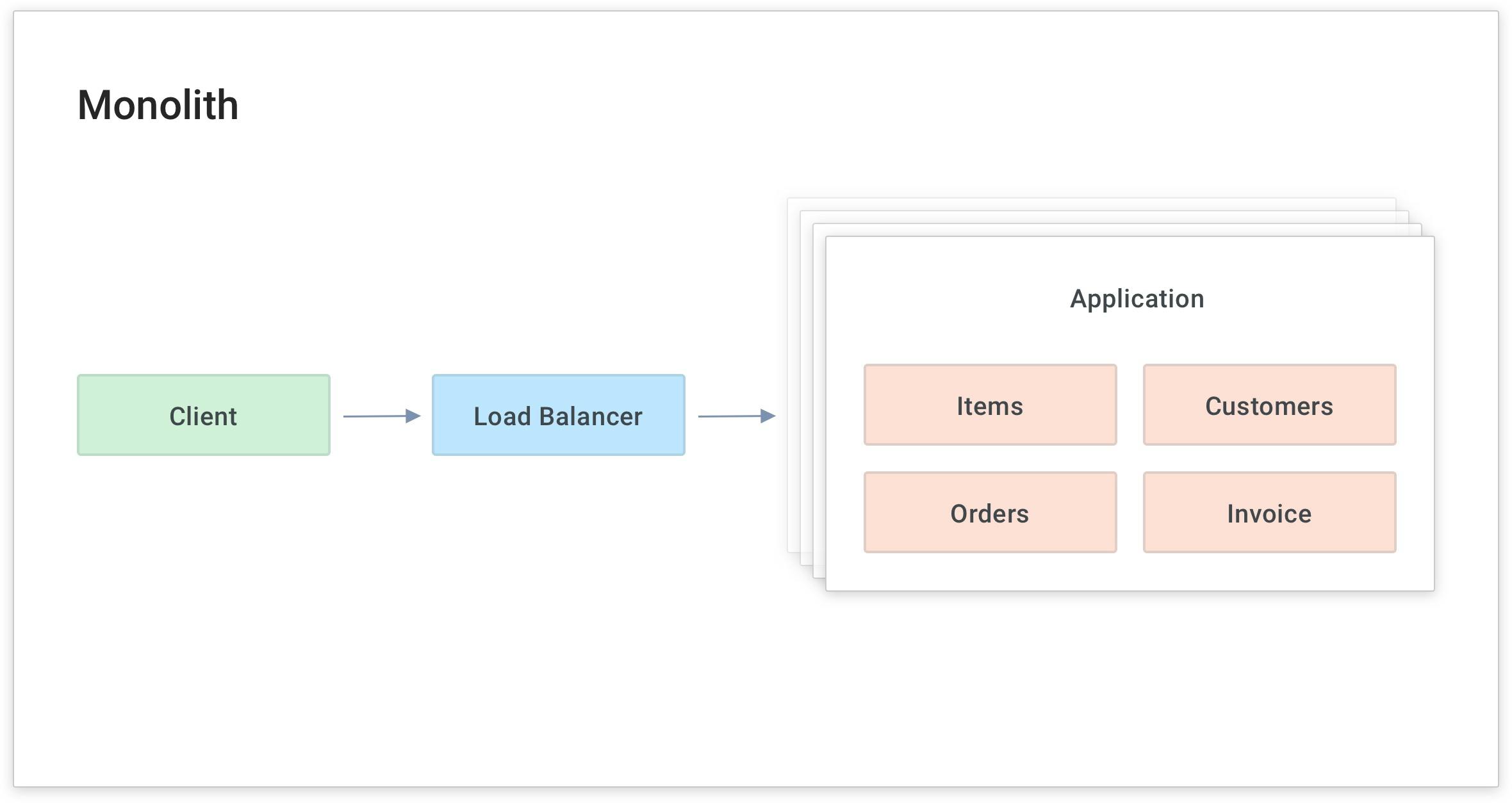
As I build and migrate to the new service, I need to abstract the actual upstream location from the client (on the left in the above diagram) without the client knowing that I'm modifying the service.
As you do this for many services, you'll need to abstract each service and build common code into each service. Over time, this will require multiple load balancers, and your team will have to maintain many different libraries of the same common code for your microservices.
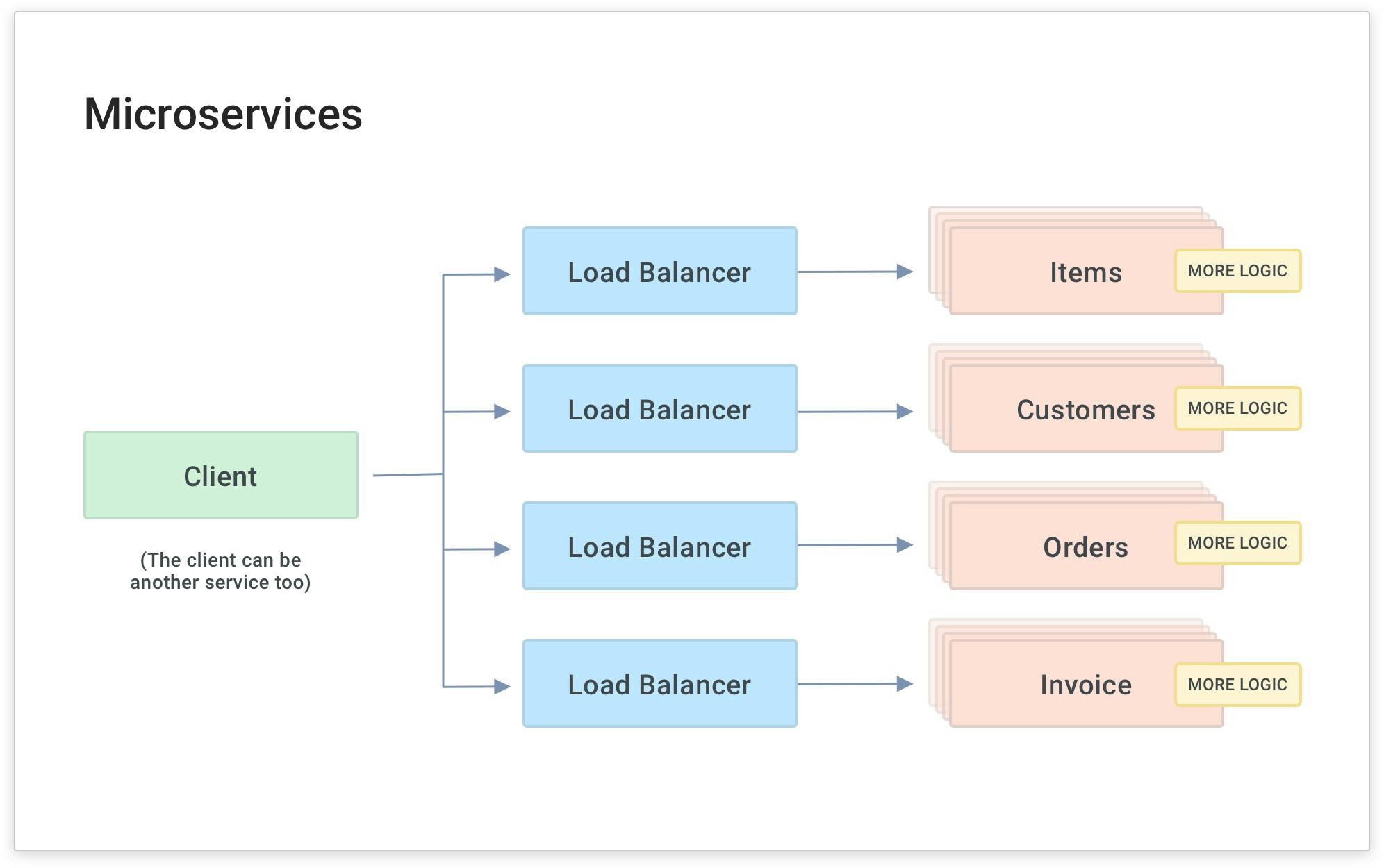
Kong Gateway can simplify this approach by being the abstraction layer that routes clients to your existing upstream service while building a new service. It also applies a common policy for each request and response no matter where the target service is. The benefit of this is that you gain architectural freedom and modernize your application without impacting your clients.
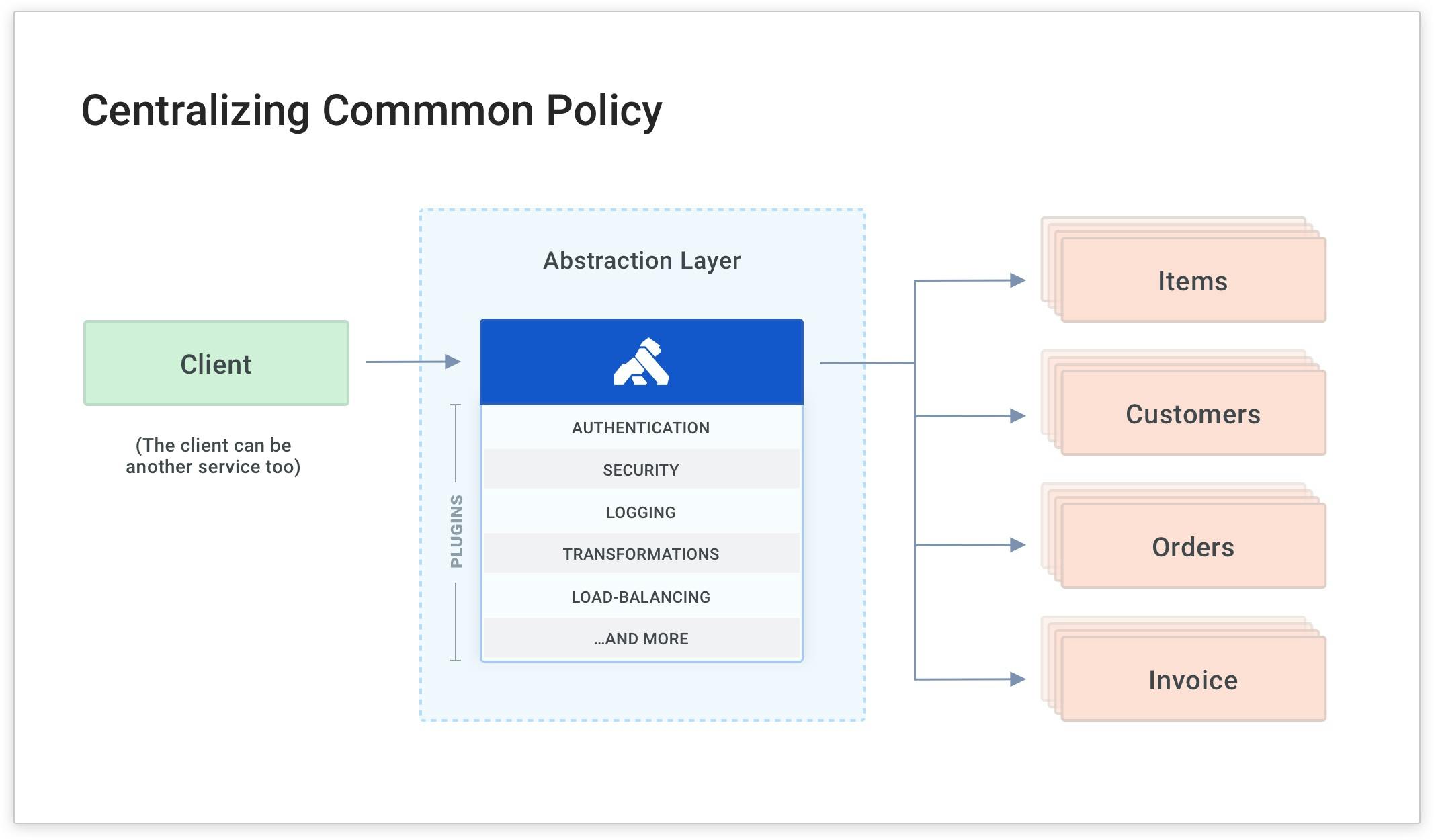
Download and Install Kong Gateway
To start, install Kong Gateway in your preferred environment. Kong Gateway works with many different environments, including Docker, Kubernetes and CentOS. In my example, I'm running on Amazon Linux 2. Feel free to follow along if you're doing the same. If not, skip ahead once you've installed Kong Gateway.
Install Kong Gateway on Amazon Linux 2
Connect to your EC2 instance over SSH to install Kong Gateway.
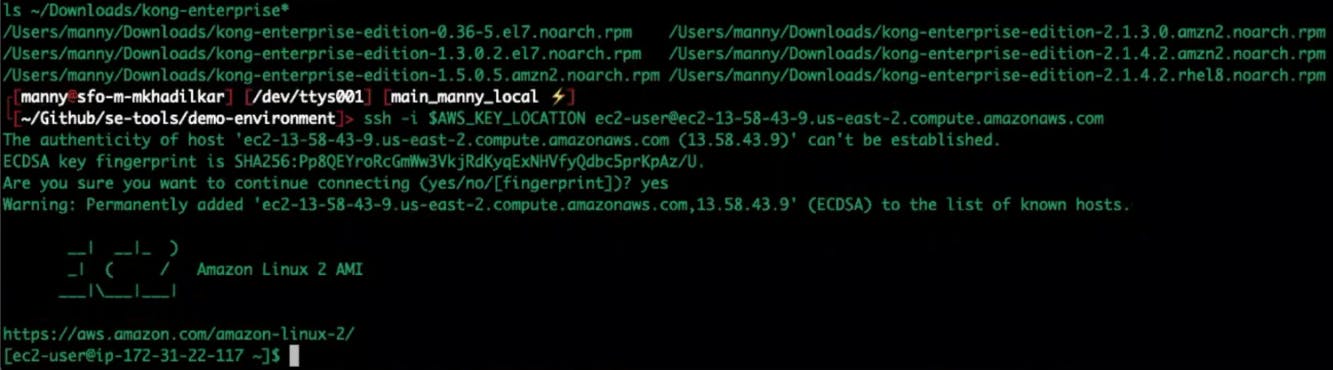
Use SCP to copy your Kong installation to the EC2 system.

Yum install Kong Gateway on the EC2 instance.
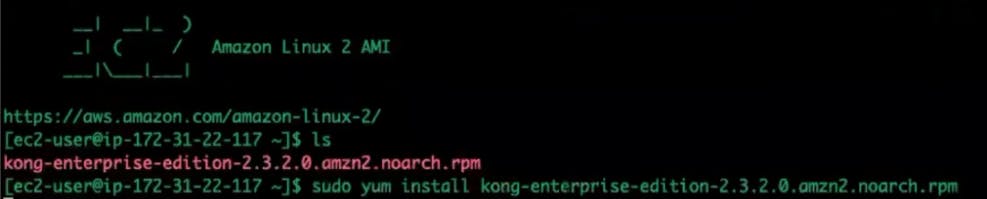
Install PostgreSQL.
Initialize the database, enable the service and start PostgreSQL.
Create a Kong user.

Note: Modify your PostgreSQL configuration to allow MD5 connections if you're on PostgreSQL 9.6, as specified in the Kong documentation.
Change the pg_user, password and database to correspond to your Postgres configuration.

Change the admin_gui_url configuration.
In my example, I'll point it to the Kong Manager URL using my EC2's public IP address and admin GUI port.
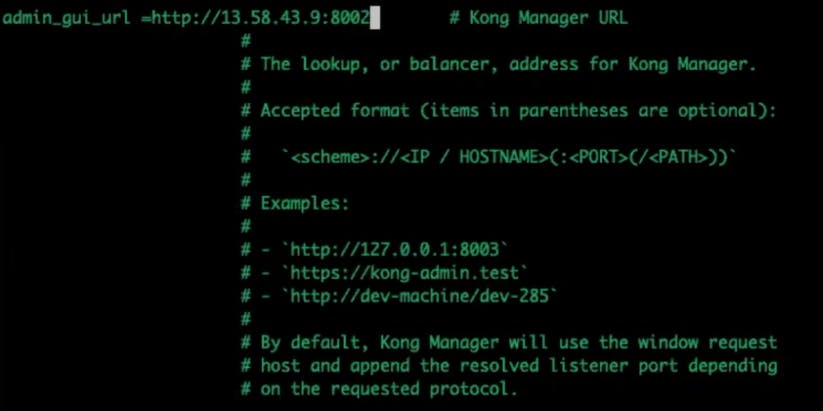
Modify admin_listen to listen to all network interfaces for admin API requests.
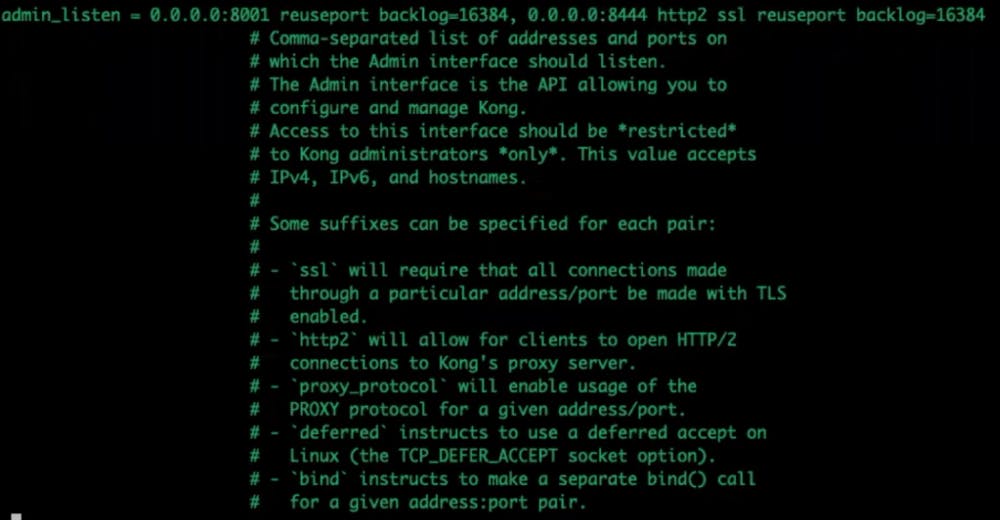
Run the bootstrap command to start Kong, and bootstrap the PostgreSQL database.

Note: the Kong_Password is something you can templatize and keep in a secure vault.
Start Kong.
Kong will be running without a license. You can send an HTTP request to the admin port and see all the services.
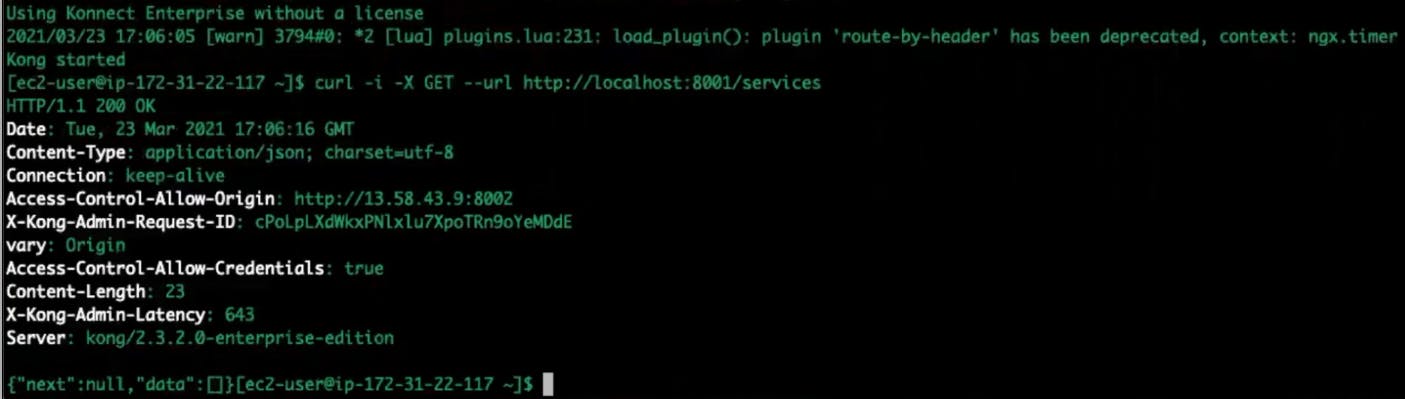
Navigate to Kong Manager.
If you navigate to the Kong node's public IP and use port 8002 for Kong Manager, you should see the Kong Manager user interface. Through the Kong Manager GUI, you can add services, routes and plugins.
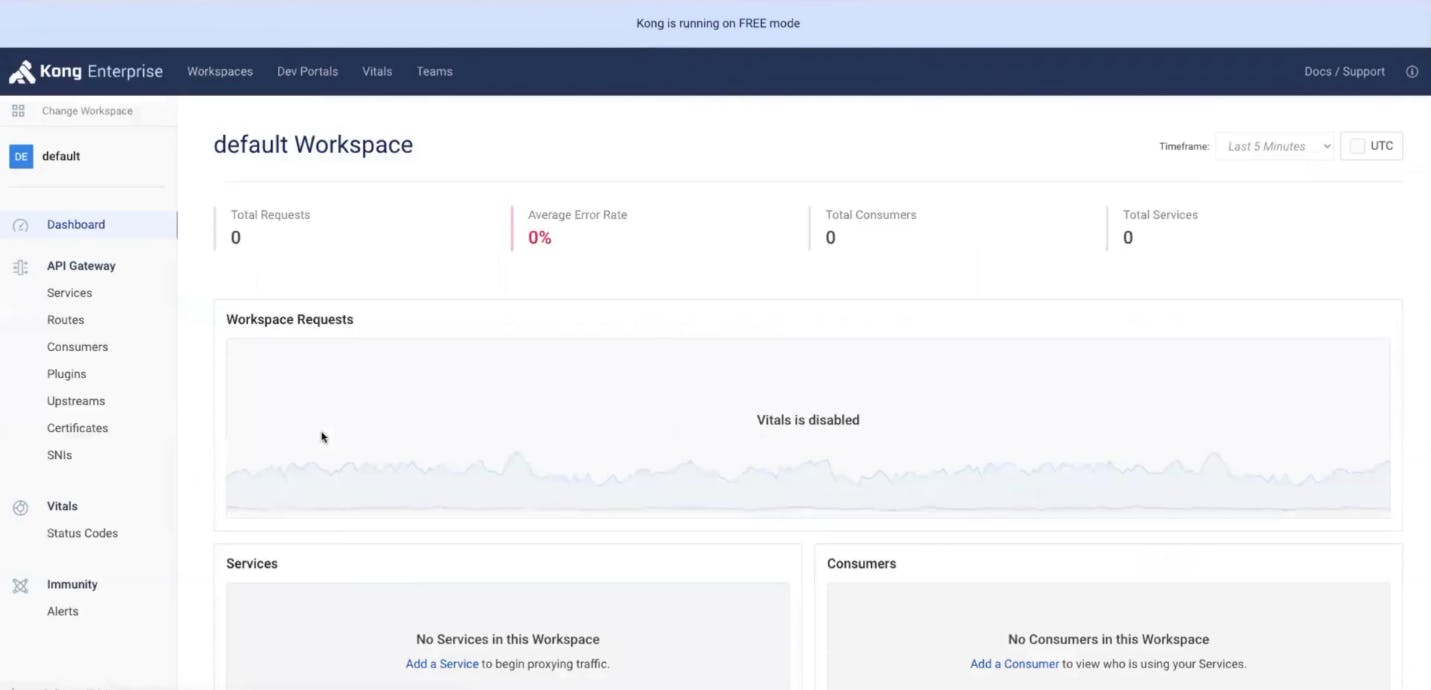
Add a Service
To configure a service in Kong Manager, click on "Services” in the menu on the left-hand side of the screen. Then create a new service and give it a URL to specify the service location. In my example, I’m building a service called "Items" that routes to the service location at http://httpbin.org/anything.
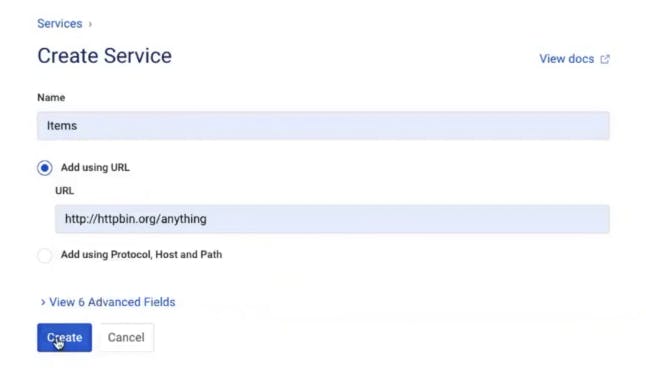
Suppose you want to expose this service on the Kong host machine at the path /items. If you navigate http://<kong-host>:8000/items, you should see the message "no route matched with those values." That's because I still have to tell Kong to expose the service to the client using a route.
Add a Route
In Kong Manager, click on the "Items" service you created above. This service needs a corresponding route to tell Kong how to expose this service to clients. Click “Add a Route.” Give the route a name (items-route). In my example, I'll tell Kong to route anything that matches the "/items" path to this service. There are many other parameters that you can use to match the incoming requests to Kong.
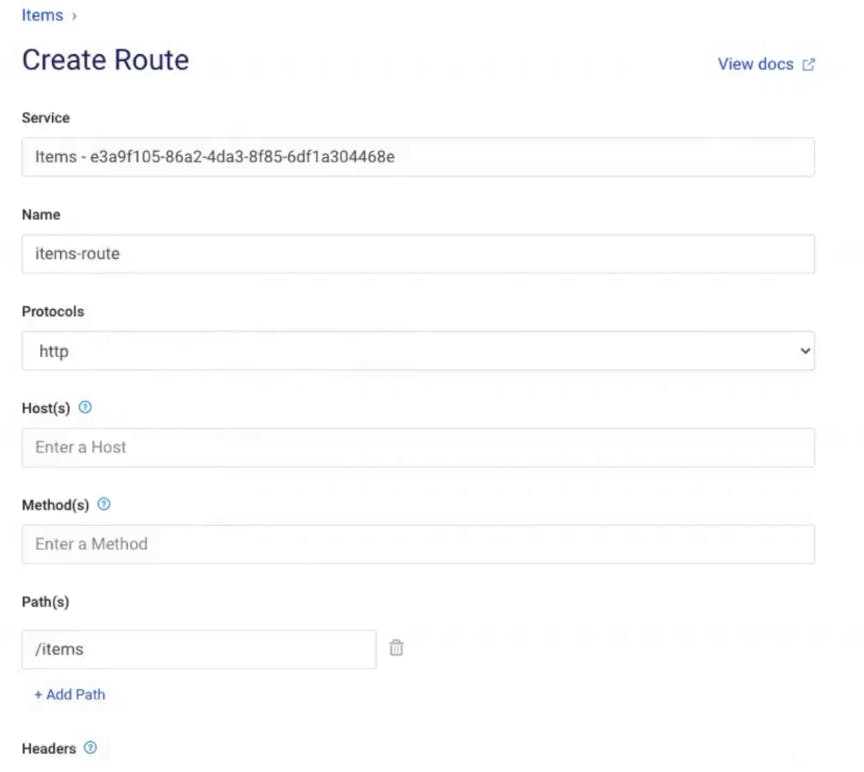
Now, if you go back to your browser client and refresh the screen (with http://<konghost>:8000/items in the address bar), you should see that Kong is routing to the http://httpbin.org/anything endpoint that I specified for the Items service.

Great, I’m are successfully using Kong to abstract our upstream service from our client and exposing it on the /items path. Now I can create/modify a new upstream service and route the client to it whenever I’m are ready.
Add a Plugin
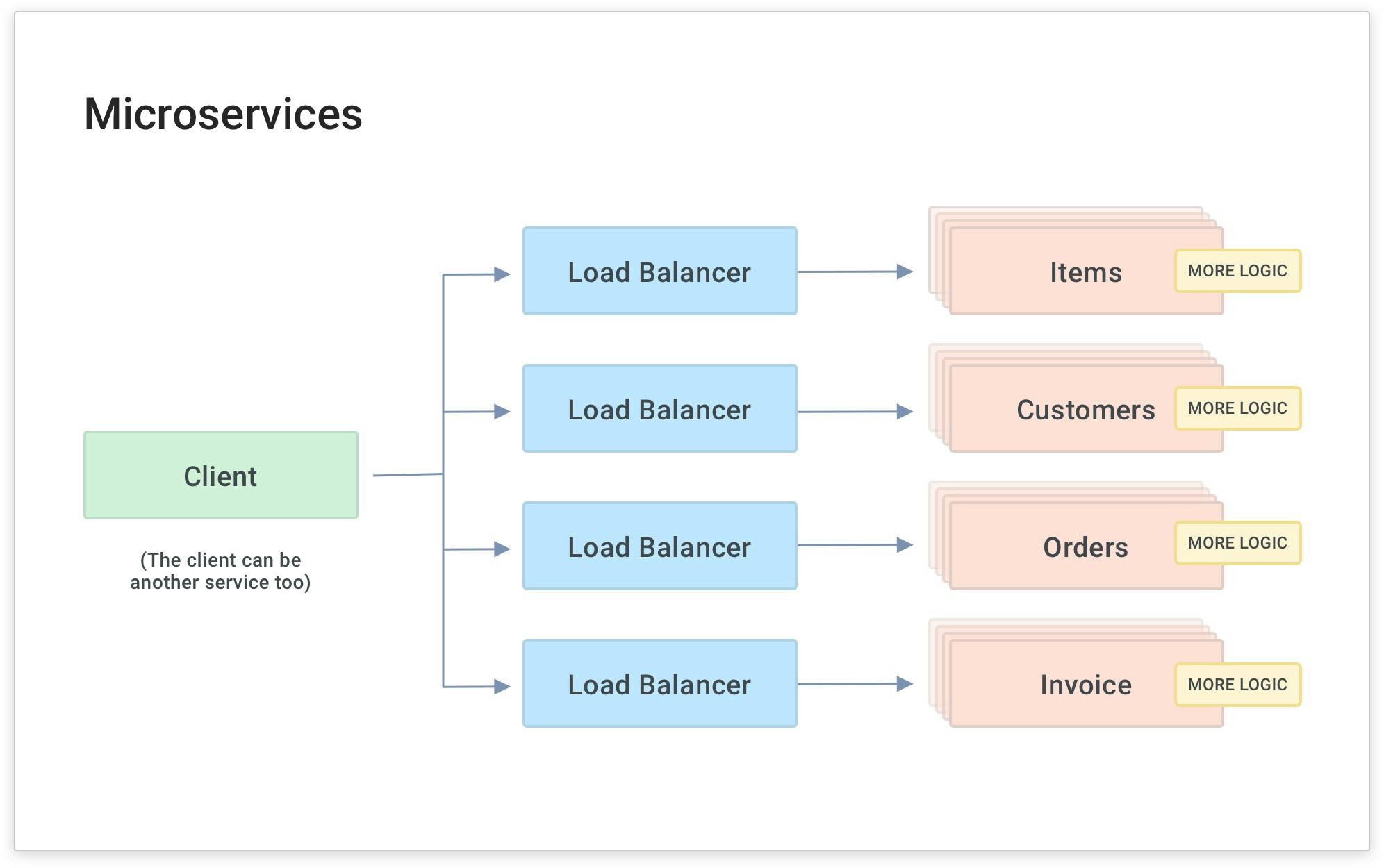
As you do this with more and more services (and microservices), your developers will inevitably write common code for each service to handle functionality that's common to many services. In the above diagram, the yellow boxes represent common functionality like API authentication, rate limiting and caching. These are all things that your services need to perform. If they're built into each service separately, they'll have to be built and maintained by each development team. This is a source of overhead and complexity because each team will spend time maintaining a common layer of code for each microservice that gets built.
The easy way to abstract these policies from your development teams is to have Kong Gateway apply microservice logic for you.
This way, your developers can build the business logic and fun stuff (rather than the common, tedious code like authentication).
In our example, Kong Gateway is already abstracting the "Items" service and routing the client's request to the service on the /items path. Next, I'll show you how to add a common policy for authentication using a plugin. Kong plugins enable you to enforce policies without having to write code in the service itself.
Next, I'll show you how to add a KeyAuth plugin and a consumer so you can protect your service with an API key.
Add the Kong Gateway Key Authentication Plugin
In Kong Manager, under your service, go to the "Add a Plugin" button. Then, find and enable the "Key Authentication" plugin.
In my example, I'm going to use the defaults, but note that you can change the scope and specify the API key name that you want to use.
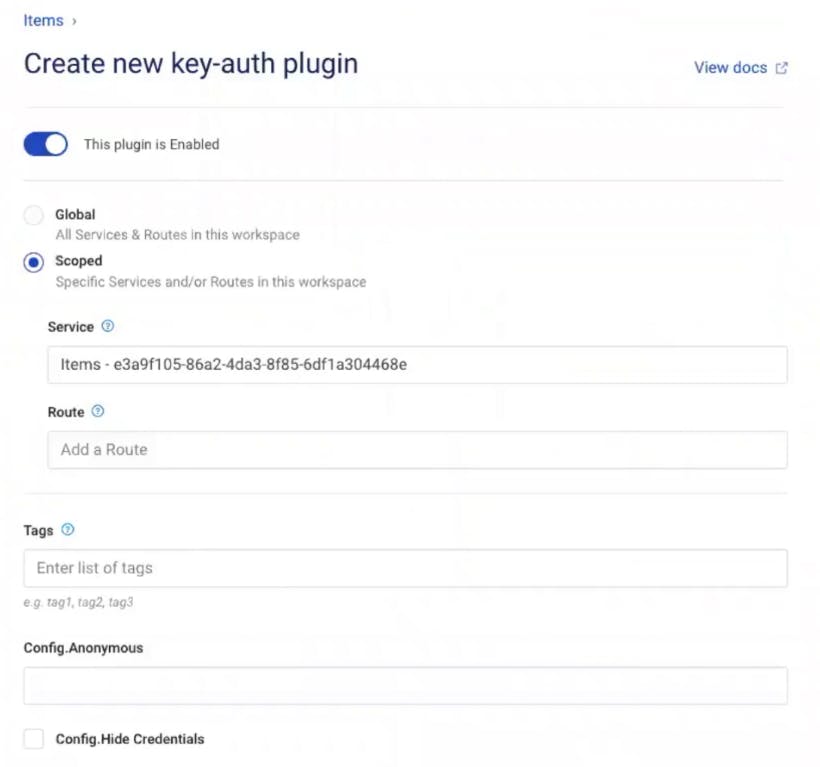
In your browser, refresh your endpoint. You should get the error message "No API keys found in request." The error message means Kong is enforcing key authentication on your endpoint. This is exactly what I want!
Add a Kong Gateway Consumer
To authenticate this request (so Kong accepts it), I need to add a consumer to Kong Gateway and assign that consumer an API key for authentication.
Create a consumer using the menu on the left in Kong Manager. Give the consumer a username and custom_id. You can use the custom_id to store an existing unique ID for the consumer if you want to map Kong with users in your existing identity store.
Add a Key to the Consumer
Click on the Credentials tab for the Consumer and add a key authentication credential so Kong Gateway can identify the consumer. As long as Kong can identify my consumer with an API key, it will allow the request to pass through.
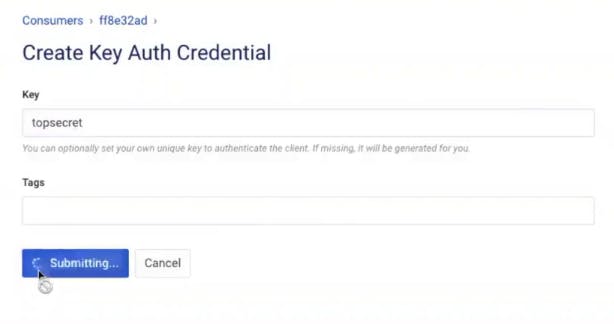
Test Key Authentication in Insomnia
Let’s test this plugin using Insomnia, Kong's open source API design, debugging and testing tool.
Install Insomnia if you haven't already.
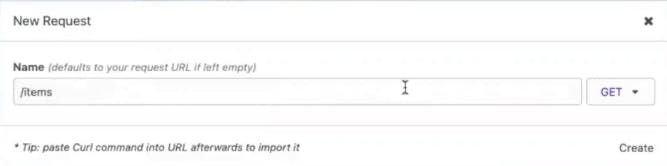
Create a new request in Insomnia called /items.
Copy and paste your URL.
Send the same request you sent before in the browser (NOTE: your IP address will be different below). You should still see the "No API key was found in the request message."

With Insomnia, you can easily add a new header called API Key. Make sure the name matches the API key value you created earlier for your consumer.

Once you send this request, you should be able to access the upstream API. Excellent, now your service is protected, and your client can authenticate with an API key.
Add the Kong Gateway Proxy Cache Plugin
Another functionality you can abstract to Kong Gateway is caching. It’s best practice to protect your services with caching. This way, when you have duplicate requests coming to your services, they won’t get bombarded by the same requests again and again. Kong Gateway will cache the incoming request and then send the response back to the client without sending it to your upstream service.
In Kong Manager, go back to your service. Click "Add a Plugin" again. Find and enable the proxy cache plugin. Note that you can configure the plugin to store your cache in memory, Kong's database or Redis. Press create once you have all of your settings configured (I am using the defaults).
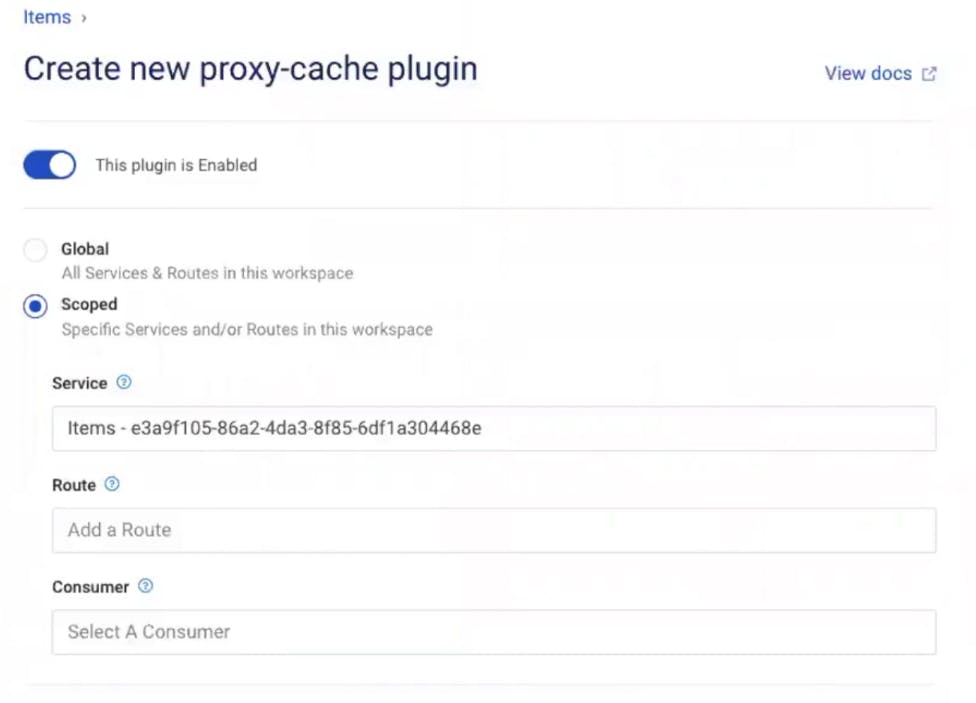
Test Proxy Caching in Insomnia
Back in Insomnia, clear your responses and make the request again. You should now receive a cache status of "miss." Take note of the latency headers coming back from Kong.
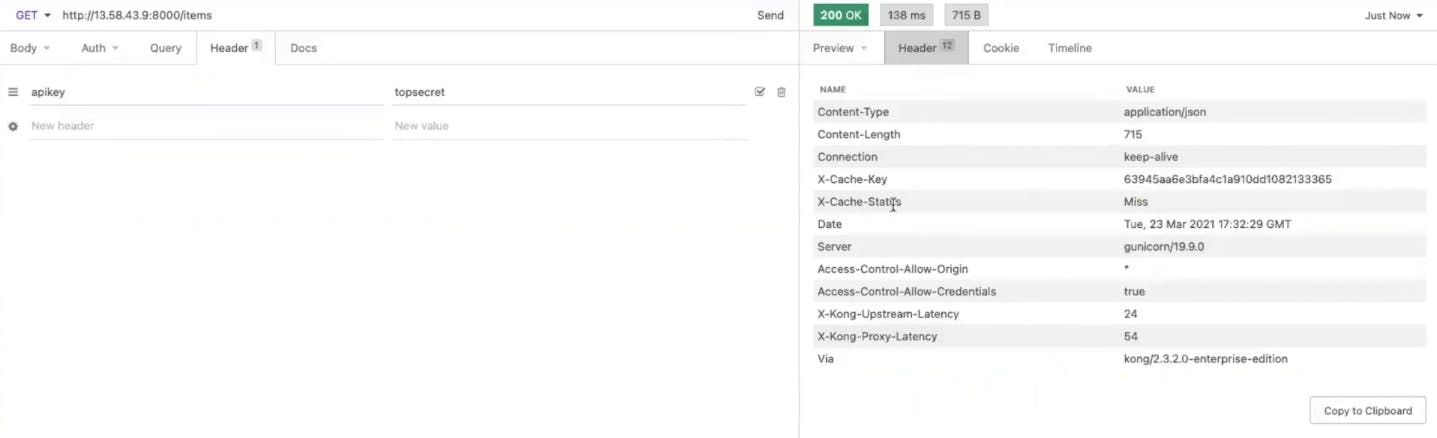
If you send this request again, you should get a cache hit. That means Kong Gateway doesn’t have to send the request to the upstream. It responds immediately. That makes the upstream latency zero.
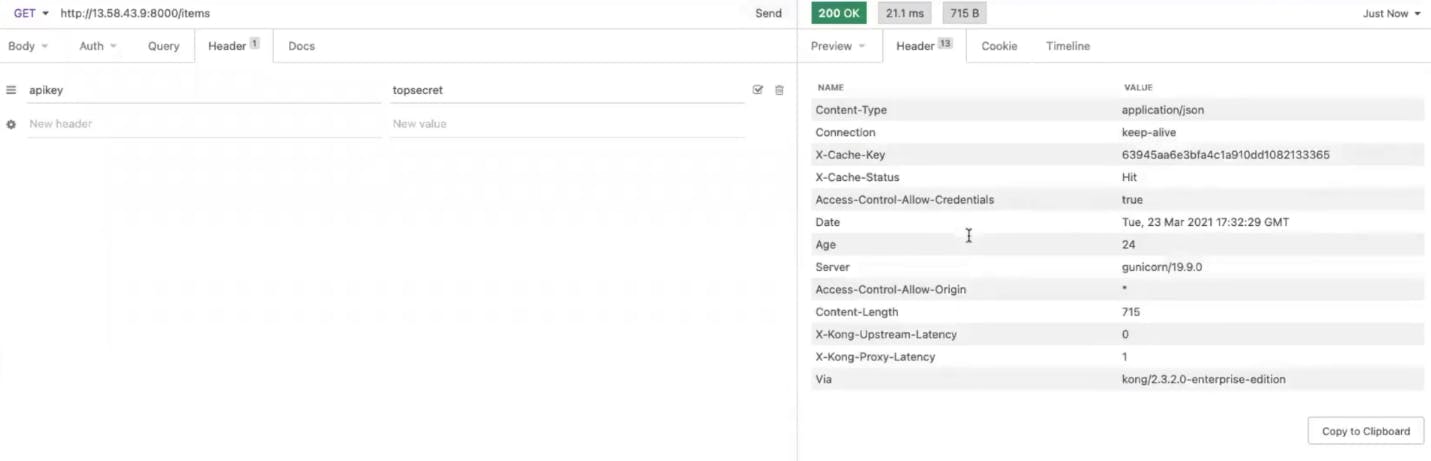
Proxy caching is very helpful because as you build many microservices, you'll want to cut down the latency and response times for each request since these will add up to slow down your client's experience.
Thanks for Following Along!
To recap, in this Kong Gateway tutorial, I installed Kong on an AWS 2 Linux machine. Then I configured Kong to route traffic to my upstream microservice, httpbin.org. Next, I exposed that service through Kong Gateway on a path called "Items." Finally, I applied key authentication and caching functionality as plugins to avoid building or maintaining that functionality into my microservices.
Have questions or want to stay in touch with the Kong community? Join us wherever you hang out:
❓ ️Ask and answer questions on Kong Nation
💯 Apply to become a Kong Champion
Now that you've successfully set up Kong Gateway, you may find these other tutorials helpful:
- Creating Your First Custom Lua Plugin for Kong Gateway
- Getting Started With Kuma Service Mesh
- 4 Steps to Authorizing Services With the Kong Gateway OAuth2 Plugin
- How to Convert JSON to XML SOAP and Back
- Kong API Gateway on Kubernetes with Pulumi
- JWT Authentication for Microservices: API Gateway Tutorial
- Using Kong Kubernetes Ingress Controller as an API Gateway
- APM With Prometheus and Grafana on Kubernetes Ingress
- Kubernetes Ingress gRPC Example With a Dune Quote Service
3 Tips to Supercharge Dev Efficiency: Streamline Operations with Konnect

